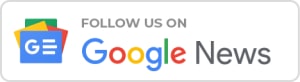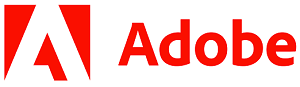There are numerous reasons why remote control home PC can be incredibly beneficial.
In today’s digital age, we often store important files and cherished photos on our home computers. However, there are instances where accessing home files from a different location becomes necessary, for instance,while you’re at work.
Fortunately, by utilizing remote access software, you gain the ability to have complete control over your home PC from another device.
In essence, the convenience and flexibility offered by remote access software open up a world of possibilities.
Regardless of where you are physically located, you can administer your home PC, access and alter information remotely, and resolve computer problems as if you were there in person.
Using dependable remote access software, say goodbye to geographical restrictions and welcome the power of remote control of your home PC.
AnyViewer: The best option for remote control home PC

Remote control technology wasn’t very widespread or frequently used in the past. To meet the increasing demand, the market is saturated with a variety of remote control software solutions to the current day.
Our expectations as consumers have substantially changed. We value ease of use over other factors when looking for software, such as speed, stability, and security.
Enter AnyViewer, the industry-leading free remote desktop connection for remote control home PC from work or anywhere.
It shines in its user-friendly approach and has all the aforementioned essential features.
You can easily navigate the world of remote control with AnyViewer, and in the parts that follow, we’ll explore its features and discover how to get the most out of it.
What can AnyViewer do?
AnyViewer is a remarkable remote access solution that offers a multitude of features and benefits. Here’s a comprehensive look at what AnyViewer can do:
Unattended remote access & control
AnyViewer shines with its remarkable capability of providing unattended remote access and control. With this feature, you can effortlessly and securely control your home PC remotely, even if it is unattended.
This ensures that you maintain a constant connection to your vital files and applications, no matter where you are. Say goodbye to the constraints of physical presence and welcome AnyViewer’s ease and accessibility.
File transfer
Effortlessly transferring files between your office and home computers is made possible through AnyViewer’s intuitive file transfer functionality.
Whether you prefer using the convenient file manager or simply dragging and dropping files, you can enjoy swift and secure remote desktop file transfer, enhancing your workflow efficiency.
Multi-monitor support with free switch
For users working with multiple monitors at home, AnyViewer offers a hassle-free multi-monitor switch feature.
Switching between an all-monitor display and a one-monitor display becomes effortless when connected to a home computer equipped with multiple monitors.
Maximize productivity by adapting your display preferences with ease.
Remote management
Efficient remote management is a hallmark of AnyViewer. With just a single click, you can remotely lock, reboot, or shut down your home computer. Thisallows you to maintain control over remote computers with ease.
Multi-session handling
Managing multiple remote sessions becomes seamless with AnyViewer’s multi-session handling capabilities.
Whether you have one or multiple home computers,AnyViewer provides a user-friendly interface to effortlessly manage multiple remote sessions, enhancing your productivity and organization.
Mobile support
AnyViewer extends its convenience to mobile devices as well. You can easily access home computers from your iOS or Android tablet or smartphone, ensuring quick and effective resolution of computer issues while on the go.
Enjoy the flexibility of remote access right at your fingertips.
Privacy mode
For professional and enterprise users, AnyViewer offers a privacy mode. By disabling the remote display and restricting remote mouse and keyboard input from your side, you can ensure privacy over your remote activities.
How can I use AnyViewer to remotely control my home PC?
Taking remote control of your home PC over AnyViewer is a straightforward process. Just follow these steps:
Part 1. Set up AnyViwer on home computer previously
- Step 1. Download, install, and launch AnyViewer on your home computer.
- Step 2. After installation, open the application and proceed to the login screen.

- Step 3. Complete the sign-up process by providing the necessary information.
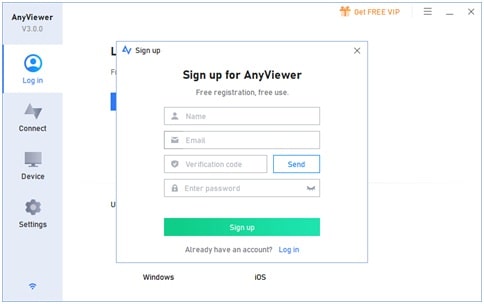
- Step 4. Once you successfully log in, you will be directed to the AnyViewer interface, where your home computer will be automatically linked to your logged-in account.
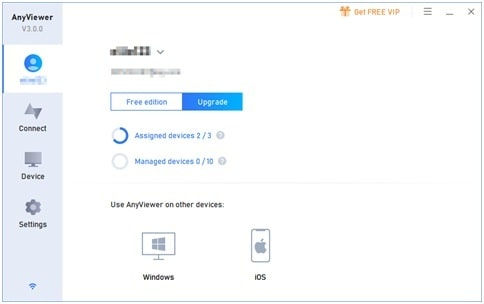
Part 2. Remote control home PC over AnyViewer
After setting up AnyViewer on your home computer, you can easily access it from another PC or a phone. The following steps outline the process for remote access from both a local computer and a mobile device:
Case 1. Remote computer access from a local machine
- Step 1. Download AnyViewer, set it up, and run it on your local computer. Use the same account that was used to access the remote computer to log in.
- Step 2. Select your home computer from the list of devices under the Device tab. To create a secure connection and access your distant computer, select “One-click control”.
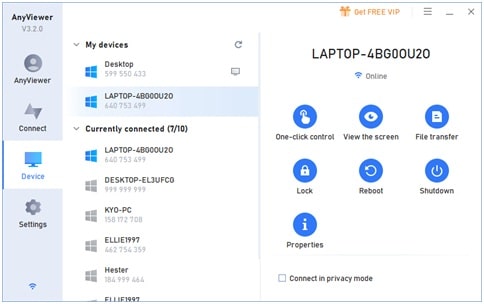
Case 2. Remote access from a mobile device
- Step 1. On your iOS or Android smartphone, install and launch AnyViewer. Use the login information you created during setup to access the account.

- Step 2. You may discover a list of all the devices connected to your account in the “My devices” area. Select your home computer from the list by tapping on it.
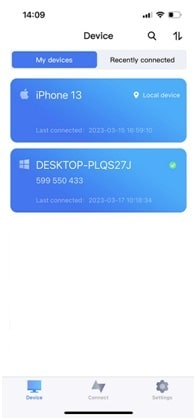
- Step 3. To quickly connect with your home PC, choose “One-click control”.

Conclusion
In summary, AnyViewer stands out as the optimal choice for remote control home PC. With its user-friendly interface and comprehensive features, AnyViewer offers a seamless and reliable remote control solution.
Whether you are seeking a free option or a robust remote control program, AnyViewer is sure to meet your expectations and provide you with a satisfying experience. Give AnyViewer a try and unlock the convenience of remote control for your home PC.